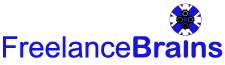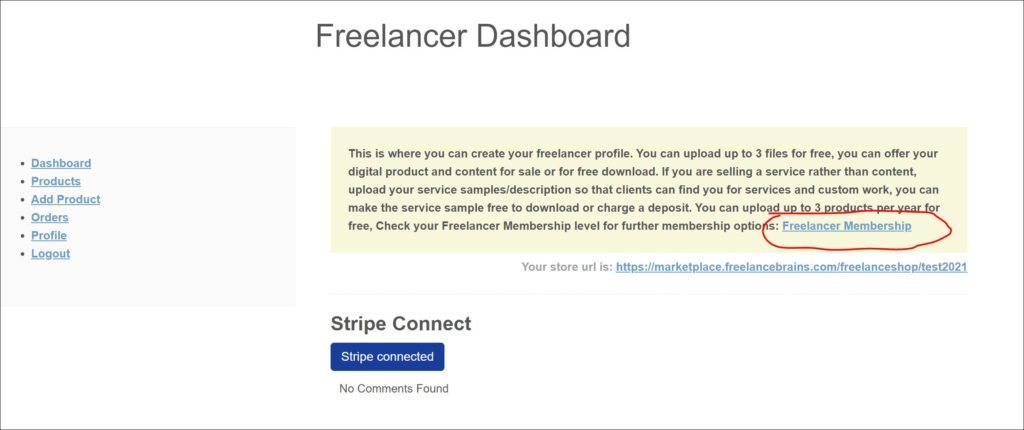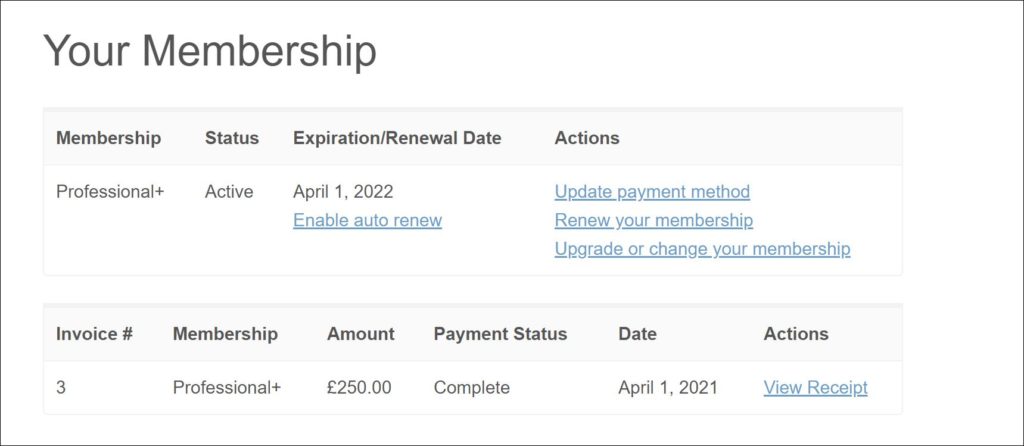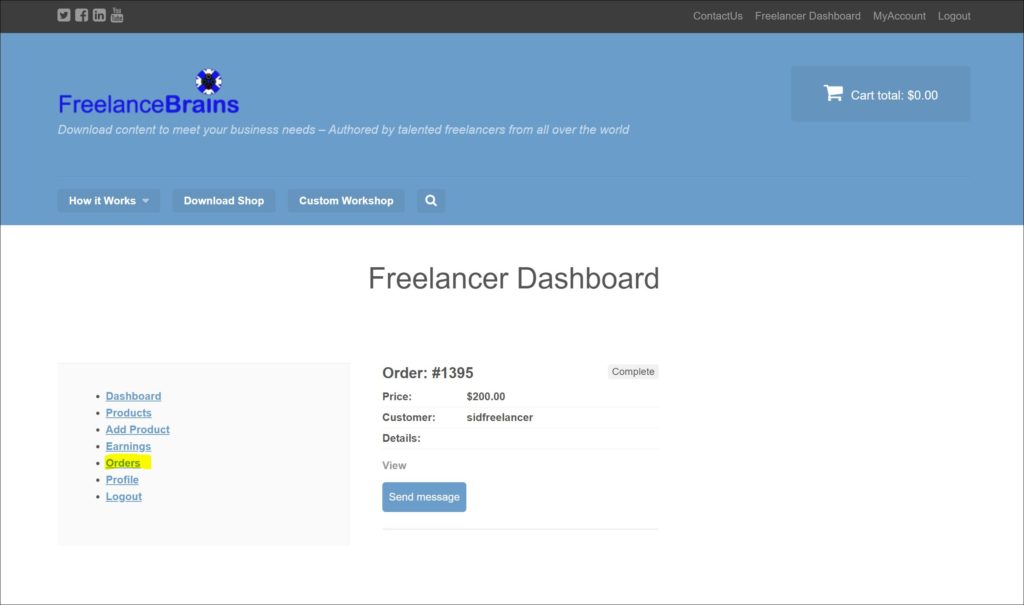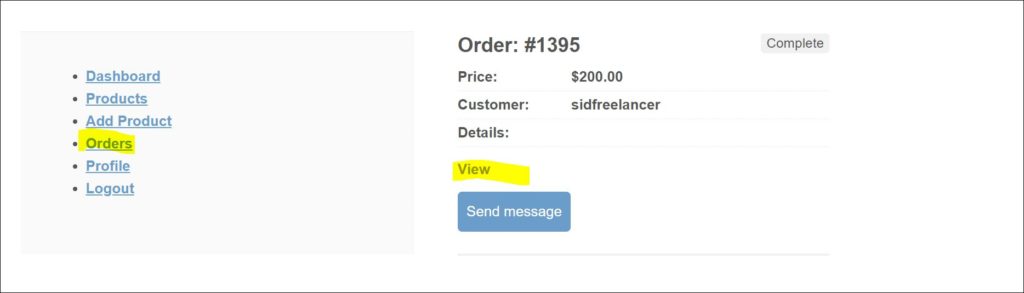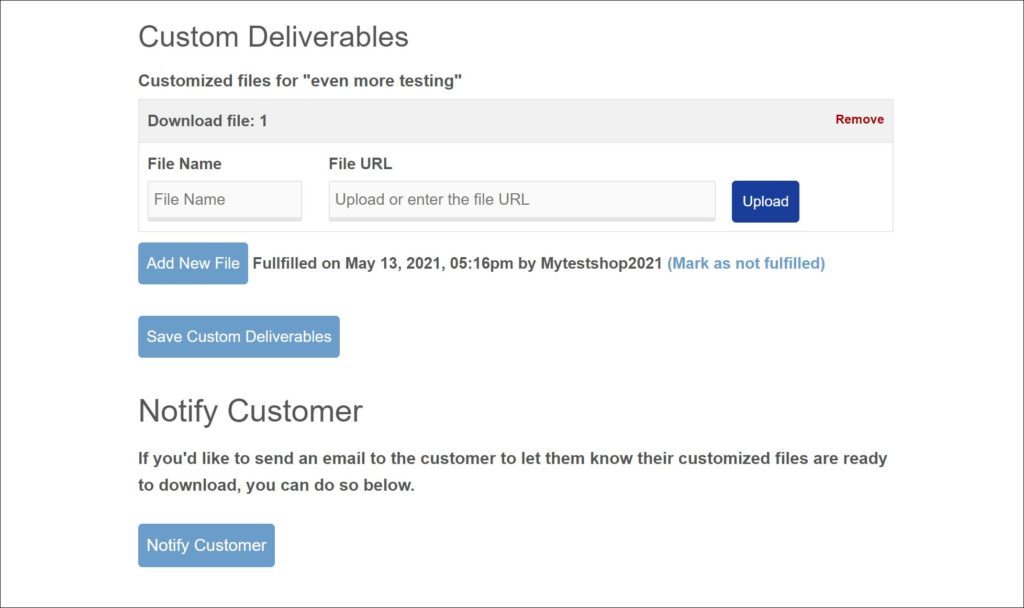Sellers – How it Works
Table of Contents
1. How to Register as a Freelancer
Uploading and selling your work is free, before you can do this, you will need to register. Go to the Registration Form in the top menu, complete the form. Choose a username that you want to share with potential clients and on social media as this will form part of your shop page URL/link, now you can Login. We will also email you with your login details for your records. Once logged in, to keep your account secure, we strongly suggest you set up Two Factor Authentication , this will send a code to your phone or by email that you can use each time you log in.
Go to Freelance Dashboard in the top menu, we will ask you for your full name and shop name before you are able to access the Freelancer Dashboard. From the Dashboard you can complete your profile, upload files for sale, add branding, manage orders etc
2. How to Navigate Your Freelancer Dashboard
On the left hand side of the dashboard there are menu items in the centre there is a text bar and link to your membership, you can upload up to three items for free. Under the text box is your shop URL, you might want to share this with potential clients, it will navigate to your shop page. then you have a Stripe Connect button, before you can upload anything you need to open a stripe account or link an existing one so that you can get paid when you make a sale, once you have a linked account it will say Stripe Connected.
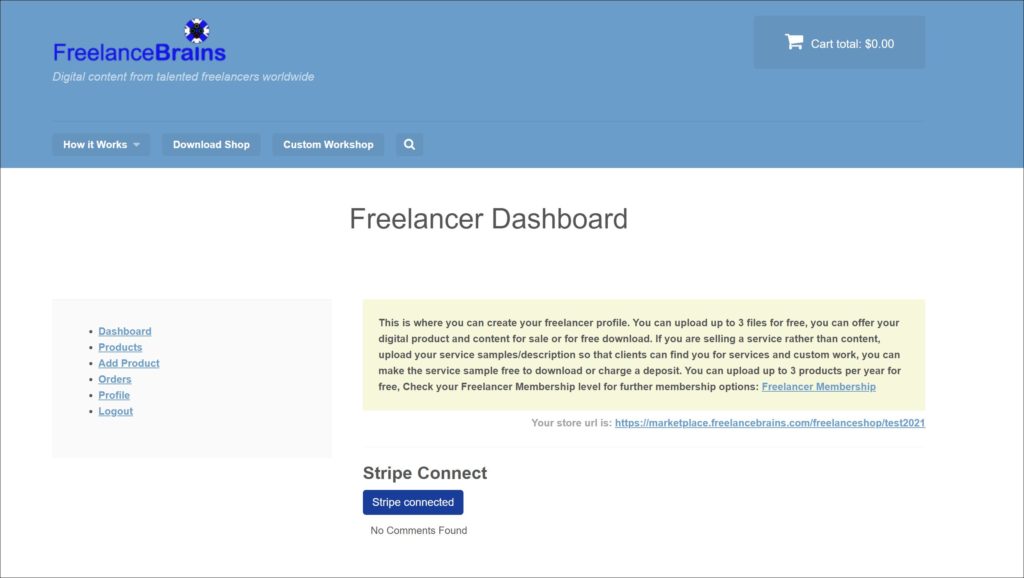
3. How to Complete your Profile
The information on this form will appear on your shop page above the downloads and custom work you are offering for sale. The display name will appear under your shop brand. You can see how it looks by going to your shop URL, or looking at someone else’s shop page.
4. How to Get Paid Via Stripe Connect
Why use Stripe? Stripe are a regulated financial services company with headquarters in the US. When a buyer buys your content with a credit card, debit card or Apple Pay, they can do so in a secure way knowing that they are purchasing from a vendor that has gone through Stripe checks, these checks ensure you have a legitimate bank account linked to your Stripe account. We work differently to most marketplaces, when a customer makes a purchase, the money goes straight to your Stripe account, not ours, then Stripe takes their processing fee and pays us or platform fee. Unlike other marketplaces you get to keep over 75% of your earnings
When you click the ‘Connect with Stripe’ button, you are taken to the Stripe site to create a Stripe account or to link an existing one. This is your business account that you need to manage. When you make a sale, Stripe takes it’s processing fee, does currency conversions, deducts taxes, and pays you. You can see the money flow in your Stripe account dashboard and move your earnings to your bank account whenever you want. The FreelanceBrains fee is labelled as ‘Application Fee’ in your Stripe Dashboard, as a freelancer myself, I have tried to keep this as low as possible whilst still covering costs and allowing my fellow freelancers to offer free downloads should they wish to.
Note that the Stripe account is your account so you will need to manage it as you might your bank account. You should keep enough funds to make refunds to your clients where necessary.
When you disconnect your Stripe account, your content and products will no longer appear on the shop page and will no longer be available for purchase
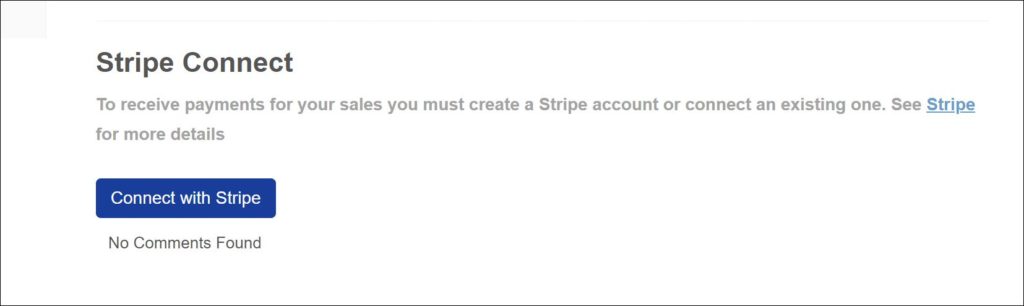
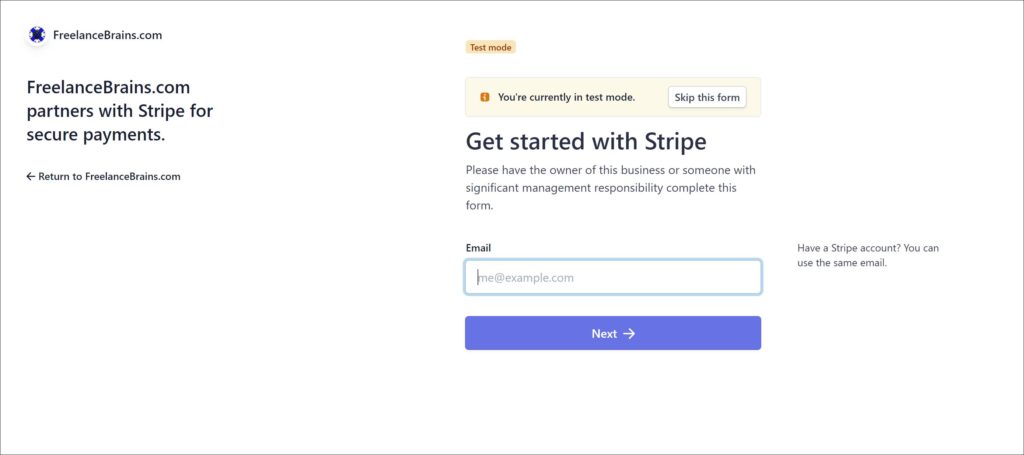
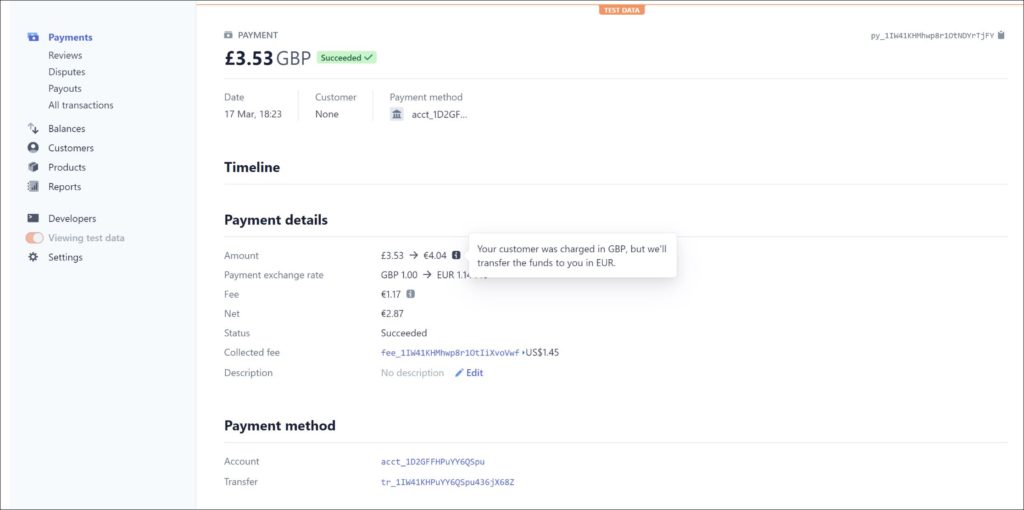
5. How to Upload your Digital Product / Content for Sale
To upload a file you must first connect to stripe so that you can be paid for your sales. Go to ‘Add Product’ on your dashboard menu and complete the form with . You can upload up to three files, including compressed files, for free under our basic membership.
When you upload something (including product images) you will see the following media area, you can upload your file or go to your media library of previously uploaded files and select one. Note that on some browsers you may need to hover the cursor over the tab before it is visible. When you upload a product for sale it is stored in the cloud under a unique URL
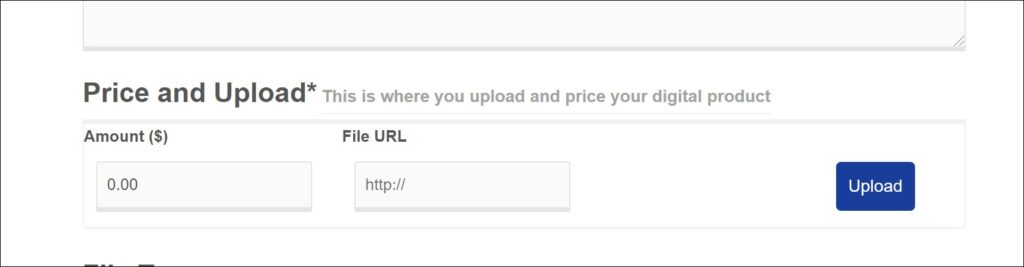
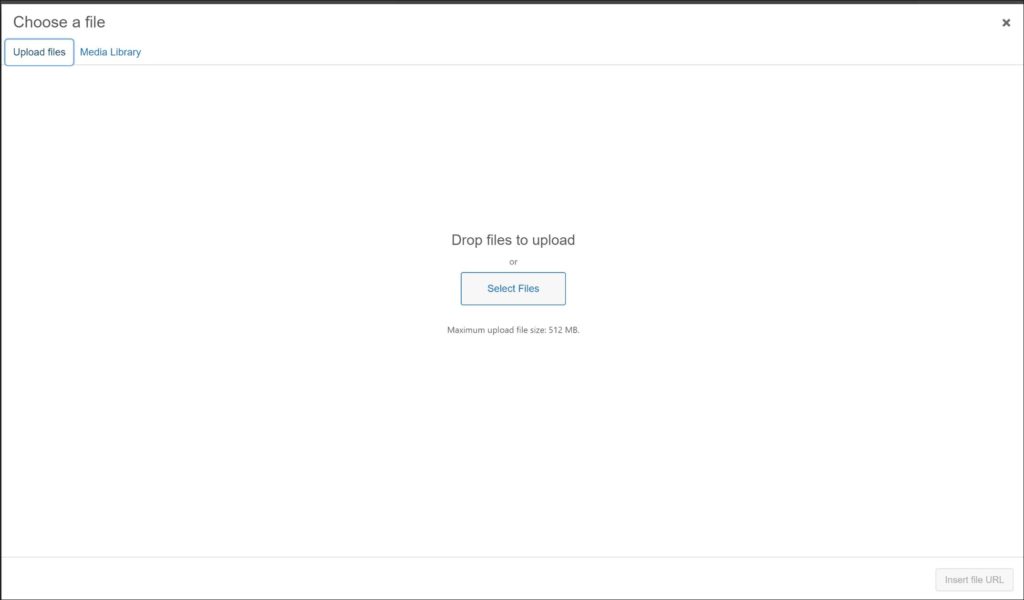
6. How to Edit your Uploads
Go to products on your dashboard, find the product you want to edit, select edit, make your changes and submit.
7. How to Upload More Files Once Your Limit is Reached
Once you have reached the maximum free uploads, you can upgrade. You can see your memberships on your MyAccount page, upgrade from there or from the Memberships link. Note. We have used £Sterling for our membership pricing and $US in our download shop, this is because as a worldwide community of freelancers, we wanted to make it easier for you to price your products and content in a globally understood currency.
8. How to sell a Custom Deliverable
If you are offering a service/custom deliverable, you still need to upload content to the download shop, this might be a sample or something that describes your offering. In the ‘Add Product’ form check ‘yes’ for service and also check ‘service’ under ‘Product Type’ . You might offer the download for free, or charge a deposit or even the full amount for the custom deliverable in advance. Note that as this is a download site, the only payment that is made on our platform is for the file you upload onto the shop page, all further payments for deliverables need to be agreed with your client off this site.

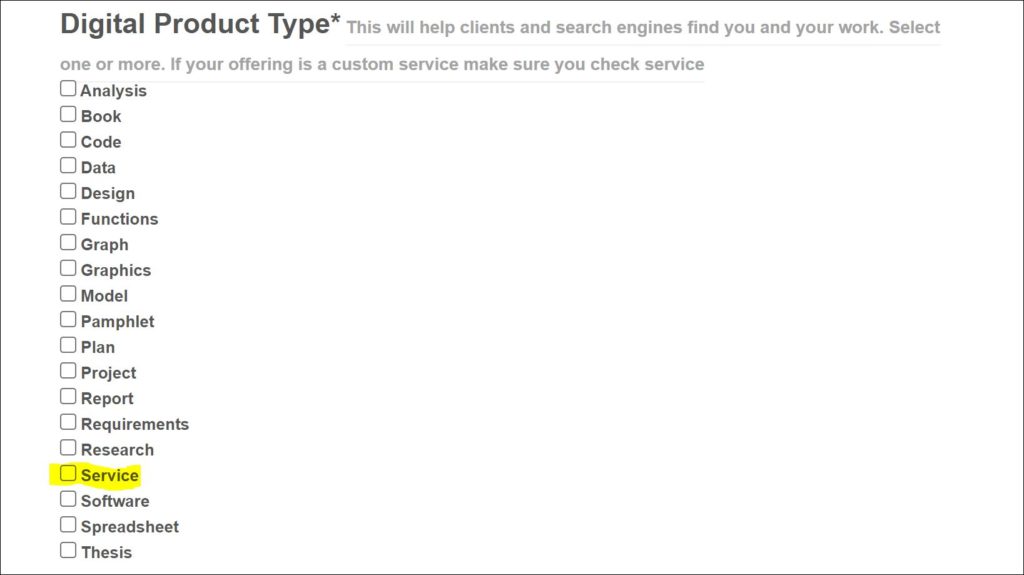
9. How to Send a Custom Deliverable and Invoice to your Client
When your client pays for a download on our shop page, an ‘Order’ appears on your dashboard. If your offering is a custom deliverable, you can also send the custom files via this site. If you want to collect payment, you can use your own Stripe account so send an invoice to your client, Stripe will send a link to them to pay you securely, FreelanceBrains does not take a fee when you do this as it is an off site payment. You can read how to do this in the Stripe Invoicing documentation.
Go to your Orders from the dashboard, find your customer order, go to View, scroll to Custom Deliverable, upload and save. Once saved, you can notify your customer, this sends a unique download link by email to your customer. Note that the download link does not trigger a payment request, only downloads from the shop page can be paid for via the shopping cart.
10. How to Message your Clients
Go to your Orders from the dashboard, find your customer order, go to View, you will see your customer contact email address. Note that you cannot message from the site, so make sure you reference your email so the customer knows which order it concerns, your customer can see their purchases in their account.
11. How to Promote Your Work and Services
The most trusted way to spread the word is to share the link to your work on your own social media and ask colleagues, past clients, friends and family to do the same. You can find the social share by going to the shop page for your product. You could also share your shop URL, put it on your resume for example, on your social media accounts even add it to your email signature. The Industry category and Product Type on the Add Product form, will help search engines find your work. We also have a FreelanceBrains Twitter, Facebook page and LinkedIn Group.
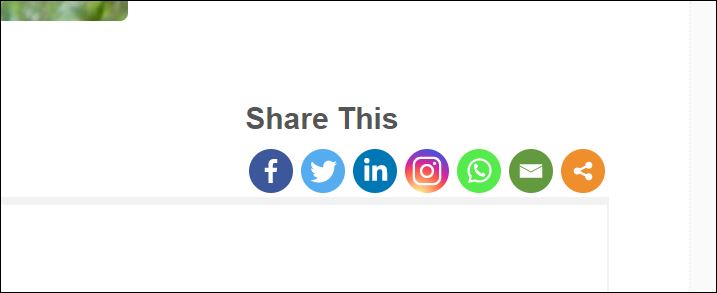
12. How to Apply for Freelance and Contract Jobs
Any user can search for and apply to jobs without registering. When you do apply for a job, your application and data is going to the email address of the advertiser, your relationship is directly with the advertiser. We do not receive or store application information, so please check the advertisers privacy policy with regard to your data. Any receipt you receive for your application will be directly from the advertiser as you do not have to be registered or logged in to apply for jobs advertised on the jobs board.